Muchísimas gracias a Patricio, un reciente amante de Linux Mint y que ha tenido este detalla hacia Linux Mint Hispano. Os recomiendo que visiteis el sitio, pues es una estupenda web con mucha información útil sobre Linux y Software Libre. Paso a dejaros el tutorial de instalación.
Lo primero que debemos hacer es arrrancar el live cd, de Linux Mint, para lo cual en algunos casos es necesario modificar en la BIOS de nuestro sistema la secuencia de arranque dejando como primer dispositivo, el lector cd CD/DVD, del equipo en el cual estamos ejecutando el disco.
Lanzando el instalador
Icono InstalarPosteriormente hacemos click en el ícono que dice install en el escritorio (igual al que aparece a la
 izquierda), el lanzará el asistente de instalación.
izquierda), el lanzará el asistente de instalación. Seleccionando el Idioma del instalador
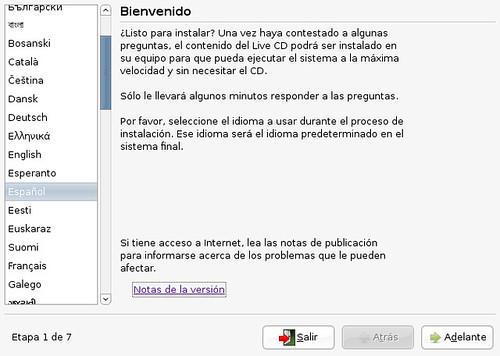
A pesar de que el Live CD, está en inglés (existe un Live DVD que viene con soporte de idiomas para el todo el sistema, el CD por motivos de espacio solo viene en inglés pero es muy fácil de castellanizar una vez instalado), todo el proceso de instalación al disco duro está en español así que como vemos en la primera captura de pantalla el primer paso es justamente elegir el idioma de Cervantes para la instalación.
Zona Horaria y Ubicación Geográfica
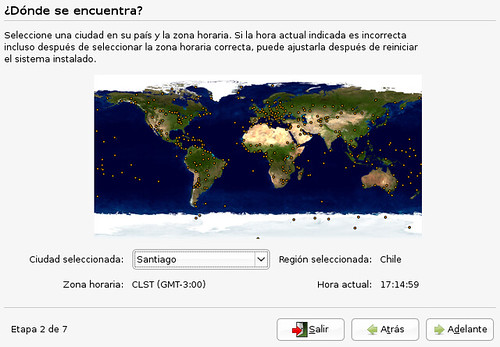
Este paso casi no requiere explicaciones, seleccionamos Santiago para que la zona horaria quede bien definida, si la hora no esta bien ajustada no nos preocupamos podremos cambiarla una vez que el sistema está instalado.
Configuración del teclado

Aquí seleccionamos nuestro tipo de teclado y la distribución de idioma que queremos usar, no olvidemos probar algunas letras y símbolos que pudiesen tener problemas como las Ñ y los acentos (como siempre un vez instalado igual tenemos opción de cambiar esto).
Particionando el disco
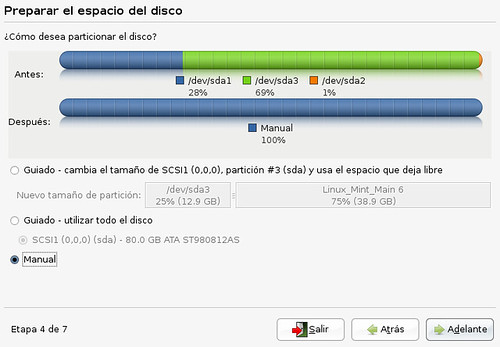
Este puede ser el paso que mas problemas causa a la mayoría de nosotros cuando iniciamos nuestro andar con GNU/Linux, pero como veremos actualmente el proceso de particionar un disco es casi tribial, solo debemos leer con cuidado y saber claramente como queremos organizar nuestro disco duro.
Como vemos en la imagen el asistente nos ofrece 3 opciones para proceder al particionado de nuestro disco y son Guíado, Guíado - Utilizar todo el disco y Manual, veamos cada una en detalle:
> Guíado: En este caso utiliza el espacio libre de la partición que mas espacio libre
tenga, la redimensiona e instala Linux en este espacio sobrante, las ventajas de esta
opción son 0 complicaciones y 0 perdida de datos ideal para quienes tienen otro sistema
operativo y no desean perderlo. En lo personal no me gusta porque solo crea una
partición y mete todo allí sin separar el home (directorio donde se crean las cuentas
de usuarios y se guardan todos los datos de los mismos), que a la larga es una mala
practica ya que si deseamos instalar otro Linux o pasa algo raro que nos obligue a
formatear el sistema, perderemos todos nuestros datos.
> Guíado - Utilizar todo el disco: como su nombre lo indica BORRA!!, todas nuestras
particiones y crea una usando todo el disco para instalar el sistema, es la más radical
de todas, personalmente no la usaría por las mismas razones que la anterior no hace un
particionado inteligente y pone todo el sistema en una partición.
> Manual: aquí tenemos todo el poder (y la responsabilidad), para hacer lo que deseemos
con el disco, se puede crear modificar y redimensionar particiones, como ejemplo de un
particionado correcto (por lo menos para mi funciona muy bien) ver la imagen de abajo
que detalla como está mi disco actualmente.

En un bonito verde tenemos sda1(sda = primer disco scsi; 1 = primera partición), para los usuarios de Windows la llamaremos C: y es aquí donde instalaremos el sistema propiamente tal, por lo que en los pasos siguientes diremos que el punto de montaje para esta partición será “/”
En un discreto anaranjado tenemos sda3(sda = primer disco scsi; 3 = tercera partición), para los usuarios de Windows la llamaremos E: y es aquí donde instalaremos el /home del sistema, donde se crearan las cuentas de usuarios y se guardaran todos los datos (por ejemplo si creo una carta aquí estará) , por lo que en los pasos siguientes diremos que el punto de montaje para esta partición será “/home”
Finalmente tenemos esa diminuta partición en azul sda2, la cual es el swap o espacio de intercambio, espacio que se usa como ayuda a la memoria RAM , en los tiempos que tener mas de 256Mb de RAM era algo muy raro el espacio swap era muy importante, ya que se hacia un uso muy grande de este en aplicaciones que requerían mucha memoria por ejemplo correr las primeras X (entrono gráfico), en esos tiempos lo recomendable era usar la formula de RAM * 2 (el doble de la RAM) para definir el espacio de swap, hoy con 1Gb basta y sobra siempre que tengas mas de 256Mb de ram.
Puntos de montaje y formateo de particiones
Bien llegados a este punto, debemos alcarar algunos conceptos, un disco duro lo definiremos como un torta, y las particiones vienen a ser trozos de esta torta, que se asignan a almacenar información específica y en algunos casos contener un Sistema Operativo completo, son justamente las particiones las que permiten la coexistencia de Windows y Linux o mas de alguna distribución de Linux, entre otras mezclas de sistemas operativos, en un mismo disco duro.
Por otro lado los puntos de montaje son las carpetas a las que se asigna una partición y así tenemos por ejemplo “/” o el directorio raíz del cual pende todo el árbol de directorios de nuestro sistema, como ya mencionamos anteriormente “/home” puede ser un directorio o una partición asignada a este directorio, situación que es transparente al usuario final, por ejemplo, al entrar a la carpeta /home en Nautilus, puedo estar ingresando a otra partición de mis disco duro local, a otro disco duro de mi equipo o a una unidad compartida de otro equipo, dependiendo de como este configurado mi sistema.
Para nuestro caso particular tendremos nuestro disco organizado de la siguiente manera.

Como se puede apreciar en la captura de pantalla de arriba nuestro disco tiene las siguientes particiones:
/dev/sda1 La primera partición donde instalaremos Linux Mint y por lo tanto deberá ser formateada, por lo que se perderan todos los datos que esta contega.
/dev/sda3 La tercera partición donde montaremos nuestro directorio /home, para no perder los datos en ella no será formateada.
/dev/sda2 Que será la partición asignada a la memoria de intercambio o swap.
Pero como hacemos esto.
1. Seleccionamos la partición /dev/sda1 y hacemos click en [editar partición] luego de lo cual se nos desplegará el siguiente dialogo:
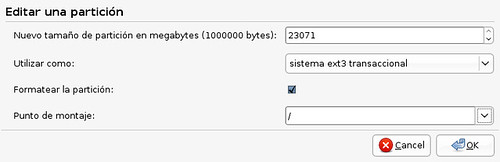
# Establecemos los valores de la siguiente forma para usar esta partición como raíz del sistema
Tamaño de la partición no lo modificamos usaremos todo el espacio para instalar el sistema.
Utilizar como Lo establecemos a ext3, que es el formato mas usado actualmente, lo que estamos haciendo aquí es definir la forma en la que se organizaran los datos dentro del disco.
Formatear la partición marcamos esta opción para que el sistema sea formateado (borrado).
Punto de montaje como esta partición será la raíz del sistema lo establecemos a “/”.
Luego de esto hacemos click en Ok
2. Luego de esto seleccionamos /dev/sda3 y hacemos click en [editar partición] y procedemos de la siguiente manera:
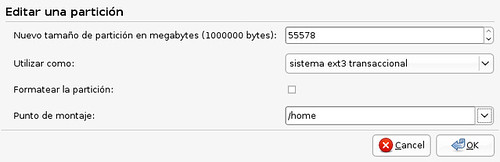
Establecemos los valores de igual manera que la anterior pero en punto de montaje seleccionamos “/home”, como la idea es no perder nuestros datos NO marcamos la opción Formatear la partición.
Luego hacemos click en Ok
Con nuestras particiones ya listas el editor de particiones deberá lucir mas o meno así.

2.
Donde vemos como quedaron definidos nuestros puntos de montaje y tambien se aprecia que nuestra primera partición será formateada.
Revisamos que todo es bien y hacemos click en Adelante.
Creando usuario por defecto y nombre del equipo
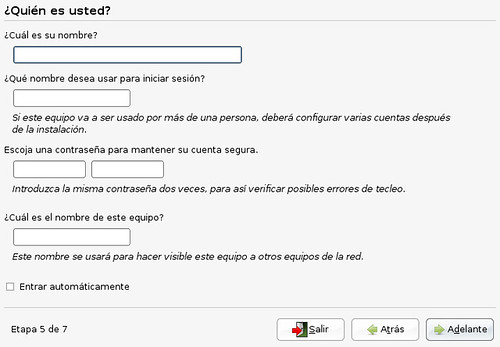
Aquí completamos los datos que se nos solicitan, no hay mucho que explicar al respecto, solo la opción entrar automáticamente que indica que con el usuario ingresado arriba el sistema entrará de forma automática al escritorio sin solicitar la clave de acceso, una opción muy cómoda cuando es una sola persona el usuario del equipo o no queremos definir cuentas para el mismo.
Una vez completados los datos seleccionamos Adelante.
Como en este ejemplo de instalación estamos usando un equipo que ya tenía GNU/Linux y no formateamos /home, los datos en el definido se mantienen por lo que una buena opción es ingresar en el nombre de usuario que ya teníamos en el sistema, para acceder a la misma carpeta en la que ya veníamos trabajando.
Completando la instalación
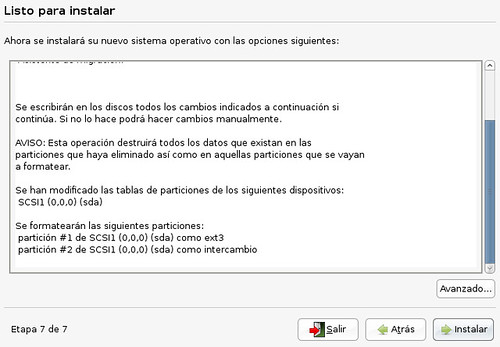
Antes de proceder a instalar se nos muestra un resumen con las opciones seleccionadas por nosotros en el asistente, conviene revisarlas para así poder estar seguros que se procederá de acuerdo a lo que realmente deseamos.
Instalando

Just a litle patience (Guns and Roses).
A Disfrutar!!

Quizá lo largo de este tutorial, no demuestre lo corto y fácil que en realidad es este proceso, no toma mas de 20 minutos en total, pero una vez que hayamos terminado tendremos un sistema GNU/Linux completo instalado en nuestro disco duro con el añadido de que Linux Mint sigue fielmente la filosfía de Ubuntu entregandonos un sistema muy muy accesible a cualquier usuario.
Articulo Original desde: www.linuxmint-hispano.com
No hay comentarios:
Publicar un comentario